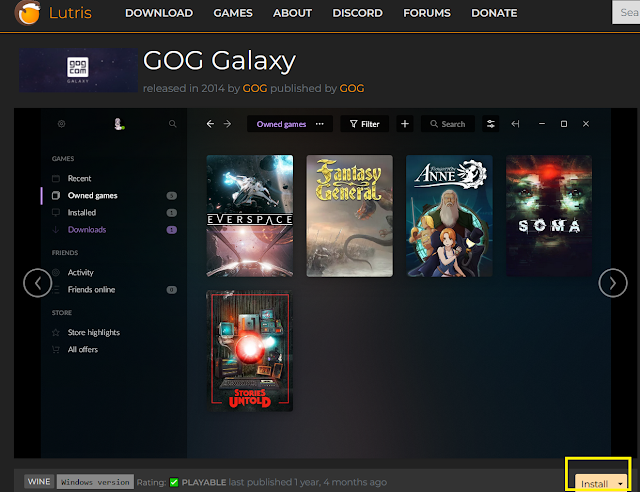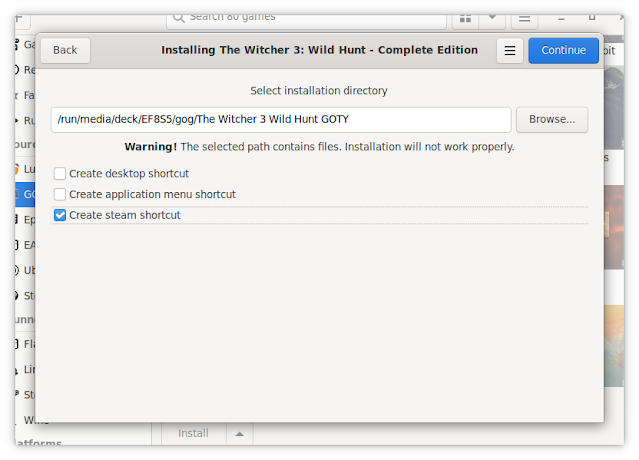스팀덱에서 루트리스(Lutris)를 이용하여 GOG 런처를 설치하고 게임까지 실행하는 방법을 알아보겠습니다. 게임은 위쳐3로 설치를 진행해보도록 하겠습니다.
저 같은 경우 위쳐3로 설치를 진행해보겠습니다. 다른 게임도 공통 사항이기 때문에 같은 방법으로 설치하면 됩니다.
지금부터 스팀덱에서 진행합니다.
설치 진행 순서
- Lutris 설치
- GOG 갤럭시 런처 설치
- 게임 설치 및 실행
- 마무리
1. 루트리스 Lutris 설치
아래 링크에서 루트리스를 다운로드하여 설치해주세요.
https://flathub.org/apps/net.lutris.Lutris
스팀덱에서 링크를 눌러 아래 사진처럼 웹페이지가 나오면 Install을 눌러 설치를 진행합니다.
설치가 완료되었다면 루트리스를 실행해보세요. 초기에는 설치된 항목이 없을 것입니다.
이제 GOG 런처 갤럭시를 설치해볼 차례입니다.
다음 단계를 따라 진행해주세요.
2. GOG 갤럭시 런처 설치
https://lutris.net/games/gog-galaxy/
스팀덱에서 위 링크로 들어간 후 아래 첨부 사진처럼 중간쯤에 있는 Install을 누르면 팝업이 뜹니다. OpenLink를 눌러 설치를 진행합니다. 이때 설치가 바로 진행되지 않고, 방금 전에 설치한 루트리스(Lutris)로 연결됩니다. 아래 사진의 노란색 박스를 눌러 진행해주세요.
루트리스 웹에서 검색하여 설치를 진행하는 방법입니다. 스크롤을 내리다 보면 GOG Galaxy를 확인할 수 있습니다. 선택 후 설치를 진행해주세요.
여기서 주의할 점은 GOG Galaxy 설치가 완료될 때까지 프로그램을 종료하면 안 된다는 것입니다. 종료하면 초기화되어 처음부터 다시 진행해야 합니다. 설치가 완료될 때까지 그대로 따라 진행해주세요.
런처 설치 가이드
런처는 스팀덱 SSD에 직접 설치하는 것이 좋습니다.
특별한 이유가 없다면 기본 경로를 스팀덱 SSD로 설정해주세요.
설치 진행 과정
Install 버튼을 눌러 설치를 진행해주세요.
잠시 기다리면 설치가 진행됩니다. 설치 언어는 기본 설정값(영어)을 사용하는 것이 가장 적합합니다
한글폰트를 설치하고 레지스트리 수정하면 한글로 표시되지만, 이 과정은 시간 낭비일 수 있습니다. 어차피 런처는 설치 단계에서만 사용하고, 게임 실행은 게임 모드에서 진행되므로 한글화에 대한 노력은 생략하는 편이 더 효율적입니다.
익숙한 설치 화면이 나타나면 OK를 누르고 설치를 계속 진행해주세요.
런처 설치 가이드
마지막 단계에서 중요한 점은 Launch GOG Galaxy를 체크하고 설치를 완료하는 것입니다. 만약 중간에 종료하면 처음부터 다시 설치를 진행해야 합니다.
완료를 눌러 설치를 마무리하면 잠시 뒤 런처가 실행되는 것을 확인할 수 있습니다.
주의사항
런처가 정상적으로 실행되었다면 반드시 정상적으로 종료를 해주어야 루트리스 설치가 마무리됩니다.
강제 종료하거나 설치를 마무리하지 않으면 처음부터 다시 진행해야 하므로 꼭 아래 사진 속 노란 박스를 눌러 정상적으로 종료해주세요.
설치 완료
런처를 정상 종료하면 설치 완료 화면이 나타납니다. 이때 설치가 완전히 끝난 것이며 위 화면에서는 닫기 버튼을 눌러 마무리해주세요.
3. 게임 설치 및 실행
루트리스를 실행합니다. 게임은 GOG 런처에서 설치하지 않고 루트리스 라이브러리에서 선택하여 설치를 진행하겠습니다. 아래 사진처럼 GOG를 선택하고 GOG 계정으로 로그인을 해주세요.
로그인 후 라이브러리에서 설치하려는 게임을 확인할 수 있습니다. 저는 위쳐3를 설치하겠습니다.
설치하려는 게임을 선택한 후 Install 버튼을 눌러 설치를 진행합니다.
저는 게임 데이터를 SD 카드에 설치하고 있습니다.
필요한 게임 파일만 다운로드하면 됩니다. 파일을 선택하기 어려우면 모든 파일을 다운로드하세요.
다운로드가 완료되면 설치가 자동으로 진행됩니다. 이때도 설치가 완료될 때까지 중간에 종료하거나 나가지 않도록 주의하세요.
게임 실행
설치가 완료되면 데스크톱 모드에서 루트리스를 실행하고, 설치한 게임(예: 위쳐3)을 선택합니다. 아래 사진처럼 스팀 숏컷 버튼을 눌러 바로가기를 등록합니다.
바로가기 등록 후 루트리스를 종료하고, 실행 중인 GOG 런처를 종료합니다. 이후 게이밍 모드로 들어가주세요.
3. 게임 설치 및 실행
루트리스를 실행하세요. 게임은 GOG 런처에서 설치하지 않고 루트리스 라이브러리에서 선택하여 설치하는 방법을 사용할 것입니다. 아래 사진처럼 GOG를 선택한 후 GOG 계정으로 로그인을 진행해주세요.
로그인 후 라이브러리에서 설치할 게임을 확인할 수 있습니다. 저는 위쳐3를 설치하겠습니다.
설치하려는 게임을 선택한 후 Install 버튼을 눌러 설치를 진행합니다. 저는 게임 데이터를 SD 카드에 설치하고 있습니다.
필요한 게임 파일만 다운로드하면 됩니다. 파일을 선택하기 어려운 경우 모든 파일을 다운로드하세요.
다운로드가 완료되면 설치가 자동으로 진행됩니다. 이때 설치가 완료될 때까지 중간에 종료하거나 나가지 않도록 주의하세요.
게이밍 모드
게임을 실행하려면 데스크탑 모드에서 루트리스를 실행한 후 설치한 게임(예: 위쳐3)을 선택합니다. 아래 사진처럼 스팀 숏컷 버튼을 눌러 바로가기를 등록합니다. 바로가기 등록 후 루트리스를 종료하고, 실행 중인 GOG 런처를 종료합니다. 이후 게이밍 모드로 들어가세요.
게임 실행 중 문제가 발생할 경우 --launcher-skip 옵션을 실행 옵션에 추가하여 런처를 건너뛸 수 있습니다.